Is There an Easy Way to Reorganize Folder in Outlook
Jika kotak masuk Microsoft Outlook Anda berantakan dan penuh pesan, kemungkinan Anda akan kehilangan pesan penting. Sebagai pemilik bisnis, kehilangan pesan bisa menjadi bencana. Ini bisa berarti bisnis yang hilang. Dan bahkan Anda tidak memiliki bisnis, tidak ada yang ingin mengabaikan email penting.
Anda bisa belajar bagaimana mengatur Outlook agar lebih efisien. Microsoft Outlook menyertakan beberapa alat yang dapat Anda gunakan untuk membuat kotak masuk Anda lebih teratur, jika Anda tahu apa yang harus dilakukan. Jika Anda baru memulai dengan Outlook atau jika Anda tidak mutakhir dengannya, Anda mungkin tidak menggunakannya untuk kapasitas penuhnya.
Dalam tutorial ini, kami akan menunjukkan cara mengatur email prospek Anda. Kami akan menjelaskan bagaimana folder dan kategori bekerja. Kami akan langsung menyentuh alat Focused Inbox. Akhirnya, Anda akan belajar mengatur email di Outlook menggunakan fitur Archive and Delete.
Pelajari Tips Bermanfaat Email & Strategi Organisasi
Sebelum kita membahas topik bagaimana mengatur Outlook, jangan lupa untuk sign up ke newsletter Tuts+ Business dan dapatkan e-book gratis kami: Panduan Ultimate untuk Inbox Zero Mastery. Ini dikemas dengan strategi organisasi kotak masuk dan tips killer untuk mengelola semua email masuk Anda dengan lebih efisien.



Sekarang mari kita lanjutkan untuk belajar tentang folder dan kategori di MS Outlook:
Cara Mengatur Kotak Email Email Outlook Anda dengan Folder (Video)
Tonton tutorial screencast cepat ini untuk mempelajari dasar-dasar cara menggunakan folder di Outlook dengan cepat:
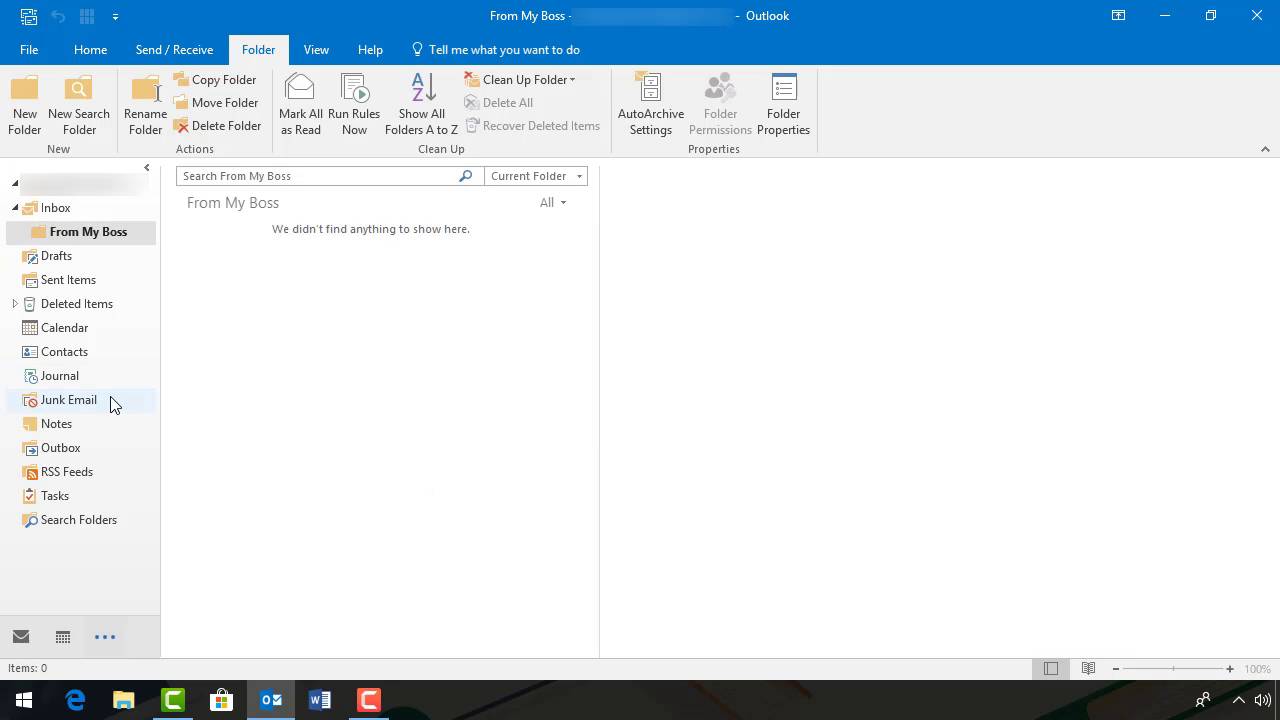
Atau ikuti langkah-langkah tertulis terperinci di bawah ini untuk informasi lebih lanjut tentang cara mengatur kotak masuk Outlook Anda.
Apa yang Harus Anda Ketahui Tentang Folder dan Kategori
Jika Anda ingin belajar mengatur email di Outlook, Anda perlu memahami folder dan kategori. Ini adalah alat utama yang akan Anda gunakan untuk mengendalikan kotak masuk Anda.
Folder Microsoft Outlook
Folder muncul di sebelah kiri Inbox Anda di bawah alamat email Anda (ini juga disebut Navigation Pane). Ada dua jenis folder:
- Folder default. Folder default standar dengan perangkat lunak MS Outlook Anda. Folder default mencakup Draft, Sent Mail, Deleted Items, Trash, Spam dan sebagainya. Beberapa versi Outlook mungkin juga memiliki folder Clutter, meskipun ini sedang dihapus.
- Personal Folder.Ini adalah folder tambahan yang Anda buat untuk memprioritaskan pesan Anda. Penting untuk berhati-hati agar tidak membuat folder terlalu banyak atau Anda bisa menjadi bingung tentang folder mana yang akan digunakan.
Sebagai contoh setiap jenis folder, lihatlah versi MS Outlook inbox di bawah ini:
.jpg)
.jpg)
.jpg)
Penting: Microsoft memiliki beberapa versi Outlook saat ini yang tersedia. Tampilan dan fungsionalitas layar Anda bisa sangat sedikit, tergantung pada versi yang Anda gunakan dan bagaimana konfigurasinya. Sebagian besar tutorial ini didasarkan pada versi terbaru dari Outlook yang terinstal di desktop saya. Namun, kita akan melihat Outlook.com untuk menyorot fitur tertentu.
Perhatikan folder berlabel From My Boss. Ini bukan folder Default. Melainkan sebuah folder Personal yang saya tambahkan untuk contoh ini.
Kategori Microsoft Outlook
Anda bisa menggunakan kategori untuk kode warna pesan Anda. Misalnya, Anda bisa menerapkan kategori warna merah ke pesan yang mendesak, kategori warna hijau ke pesan yang siap Anda gunakan, kategori warna ungu sampai rapat, dan seterusnya. Anda pasti ingin tampil dengan sistem Anda sendiri.
Mengkategorikan kotak masuk Anda dengan kategori kode warna memungkinkan Anda memindai kotak masuk dengan cepat untuk memutuskan apa yang harus dilakukan dengan setiap pesan.
Anda akan menggunakan ikon Categorize untuk menyesuaikan dan menggunakan kategori. Ikon Categorize muncul di tengah Ribbon menuju sisi kanan:
.jpg)
.jpg)
.jpg)
Catatan : Ikon Categorize hanya tersedia untuk pengguna surat Microsoft menggunakan setup email Pop atau Exchange. Jika Anda menggunakan pengaturan IMAP, opsi ini tidak tersedia.
1. Cara Menggunakan Folder
Folder di Outlook cukup mudah digunakan jika Anda tahu apa yang harus dilakukan. Berikut adalah beberapa dasar untuk menggunakan folder:
Langkah 1. Buat Folder Baru
Untuk membuat folder di MS Outlook, klik tab Folder dari Ribbon. Kemudian klik ikon New Folder. Kotak dialog Create New Folder menampilkan:
.jpg)
.jpg)
.jpg)
Ketik nama folder baru Anda di kolom Name. Klik pada folder di mana Anda ingin menempatkan folder baru, dan klik OK setelah selesai.
Dalam contoh ini, saya membuat sebuah folder bernama Memo dan meletakkannya di bawah folder From My Boss. Inilah tampilan foldernya sekarang:
.jpg)
.jpg)
.jpg)
Langkah 2. Ubah nama Folder
Anda dapat mengubah nama folder setelah Anda membuatnya. Pilih folder yang ingin diganti namanya dengan mengkliknya. Klik pada ikon Rename Folder di tab Folder. Anda akan melihat bahwa sebuah kotak muncul di sekitar nama folder:
.jpg)
.jpg)
.jpg)
Ketik nama folder baru di dalam kotak. Setelah selesai mengetik, tekan tombol Enter pada keyboard Anda. Nama folder baru Anda akan disimpan.
Langkah 3. Pindahkan sebuah Pesan ke Folder
Setelah membuat beberapa folder, Anda siap untuk mulai memasukkan pesan ke dalamnya. Kembali ke kotak masuk utama untuk melihat pesan Anda:
.jpg)
.jpg)
.jpg)
Klik pada pesan untuk memilihnya dan cukup seret pesan ke folder pilihan Anda. Pada contoh di bawah ini, saya menyeret "Project estimates" ke folder Memo:
.jpg)
.jpg)
.jpg)
Langkah 4. Hapus Folder
Terkadang Anda mungkin menemukan bahwa Anda tidak menginginkan folder yang Anda buat. Bila ini terjadi, Anda bisa dengan mudah menghapus foldernya.
Klik pada folder yang ingin Anda hapus di panel Navigation (di sebelah kiri) untuk memilihnya:
.jpg)
.jpg)
.jpg)
Klik ikon Delete di Ribbon. (Sepertinya X.) Folder akan dihapus.
Perhatian : Jika Anda menghapus sebuah folder, semua pesan dalam folder itu juga akan dihapus.
2. Cara Menggunakan Kategori untuk Mendapatkan Lebih Terorganisir di Outlook
Mari kita lihat lebih dekat bagaimana menyesuaikan dan menggunakan kategori untuk mengatur kotak masuk Anda.
Langkah 1. Ubah nama sebuah kategori
Secara default, kategori diberi nama berdasarkan warna. Untuk mengganti nama sebuah kategori klik panah bawah di sebelah kanan ikon Categorize. Dari menu drop-down pilih All Categories. Kotak dialog Color Kategories akan muncul:
.jpg)
.jpg)
.jpg)
Tempatkan tanda centang di samping warna yang ingin Anda ganti nama dan klik tombol Rename. Ketik atas nama default kategori untuk mengganti namanya. Klik tombol OK saat Anda selesai mengganti nama kategori.
Berikut adalah beberapa contoh kategori berganti nama menjadi:
.jpg)
.jpg)
.jpg)
Kategori khusus Anda mungkin berbeda.
Langkah 2. Hapus sebuah Kategori
Setelah Anda menyesuaikan kategori Anda, Anda mungkin mendapati bahwa Anda tidak menggunakan semuanya. Jika itu terjadi, Anda bisa menghapus kategori yang tidak terpakai.
Untuk menghapus sebuah kategori, klik pada pilihan All Kategories di menu drop-down Categories. Kotak dialog Color Kategories akan terbuka:
.jpg)
.jpg)
.jpg)
Klik kotak centang di samping warna yang ingin Anda hapus. Pada contoh di atas, saya menghapus kategori Orange karena saya tidak menggunakannya. Klik tombol Delete.
Saat sebuah prompt muncul meminta Anda untuk mengkonfirmasi penghapusan klik Yes. Setelah selesai membuat perubahan pada kategori klik OK. Kategori Orange tidak lagi muncul di menu drop-down Categorize dan Anda tidak akan bisa menerapkannya ke pesan email.
Langkah 3. Terapkan Kategori ke Pesan
Setelah Anda menyesuaikan kategori Anda, Anda siap untuk mulai menerapkannya ke pesan di kotak masuk Anda. Untuk menerapkan kategori ke pesan, klik pada pesan untuk memilihnya. Klik pada ikon Categorize. Menu drop-down Categorize akan ditampilkan:
.jpg)
.jpg)
.jpg)
Klik kategori yang ingin Anda terapkan pada pesan yang dipilih. Kategori ini diterapkan pada pesan. Anda akan melihat warna kategori sebagai kotak ke kanan ke pengirim pesan di kotak masuk Anda. Di badan pesan itu sendiri nampak di bawah nama pengirim.
Berikut adalah contoh kotak masuk dengan kategori yang diterapkan pada semua pesan:
.jpg)
.jpg)
.jpg)
Pesan mungkin memiliki lebih dari satu kategori yang diterapkan. Untuk menerapkan kategori tambahan ke pesan, pilih pesan dan klik kategori lain di menu drop-down Categorize.
Langkah 4. Cara Menghapus Kategori dari Pesan atau Mengubahnya
Seiring waktu, kategori pesan bisa berubah. Anda dapat menghapus kategori dari pesan atau mengubahnya. Inilah yang harus dilakukan.
Untuk menghapus kategori dari pesan, klik pesan di kotak masuk untuk memilihnya. Klik ikon Categorize. Dari menu drop-down, klik pada kategori yang saat ini diterapkan ke email untuk menghapusnya:
.jpg)
.jpg)
.jpg)
Anda dapat menerapkan kategori baru ke pesan dari menu drop-down Categorize atau membiarkannya tidak dikategorikan.
Untuk menghapus semua kategori dari sekaligus dari pesan email yang memiliki lebih dari satu kategori, pilih pesannya dan klik opsi Clear All Categories dari menu drop-down Categorize:
.jpg)
.jpg)
.jpg)
3. Cara Menggunakan Focused Inbox
Microsoft sedang dalam proses meluncurkan fitur baru yang disebut Focused Inbox to Outlook users. Apakah Anda saat ini memiliki akses ke Focused Inbox bergantung pada versi Microsoft Office yang Anda gunakan.
Jika versi Outlook Anda menggunakan folder Clutter untuk memilah pesan yang tidak penting, fitur itu telah dimasukkan ke dalam Focused Inbox yang baru. Folder Clutter Anda yang ada akan menjadi folder biasa saat sistem Anda diperbarui ke fitur Focused Inbox.
Microsoft Outlook Focused Inbox dirancang untuk mengatur kotak masuk Anda secara otomatis. Saat diaktifkan, kotak masuk Anda terbagi menjadi dua tab
- Focused tab. Email yang diurutkan ke dalam tab ini adalah yang paling penting dan memerlukan tanggapan lebih cepat.
- Other Tab. Email lainnya diurutkan ke tab ini agar Anda dapat menangani saat Anda mendapat kesempatan.
Saat ini saya belum memiliki fitur Focused Inbox yang ada di desktop PC saya. Namun, ini tersedia di banyak versi Web MS Outlook sekarang. Itu termasuk versi gratis dari email Outlook yang saya dapatkan dari Outlook.com. Berikut adalah tampilan Focused Inbox dengan Focused tab terbuka:
.jpg)
.jpg)
.jpg)
Untuk beralih ke tab Other dari tab Focused, cukup klik di atasnya:
.jpg)
.jpg)
.jpg)
Seperti yang dapat Anda lihat, dalam contoh ini, tab Focused berisi notifikasi jadwal dari Outlook Calender sementara tab Other berisi pengumuman produk rutin yang tidak penting. Fitur Focused Inbox memasukkan pesan ini ke dalam folder yang sesuai secara otomatis tanpa saya harus memutuskan pesan mana yang menuju kemana.
Outlook.com adalah layanan email berbasis web gratis dari Microsoft. Untuk mempelajari lebih lanjut tentang Outlook.com, tinjau tutorial ini jika dibandingkan dengan Gmail:
4. Cara Mengarsipkan atau Menghapus Pesan Lama & Membersihkan Kotak Pesan Anda
Sebagian besar dari kita menyimpan terlalu banyak email, dan ini bisa membuat kotak masuk yang berantakan. Cara lain untuk mengatur kotak masuk Outlook Anda adalah dengan mengarsipkan atau menghapus pesan lama.
Meskipun pengarsipan dan penghapusan email menghapus pesan dari kotak masuk Anda, penting untuk memahami perbedaannya:
- Archive. Mengirim pesan ke folder Archive. Folder Archive ditujukan untuk pesan lama yang ingin Anda simpan. Saat Anda mengarsipkan email, Anda dapat dengan mudah mendapatkannya kembali di masa mendatang.
- Delete. Mengirim pesan ke folder Delete Item (sepertinya ada tempat sampah). Jika folder Delete Item Dihapus dikosongkan, mungkin sulit untuk mengambil pesan. Delete biasanya dicadangkan untuk email yang tidak Anda harapkan di masa mendatang.
MS Outlook juga memiliki Cleanup Tool. Anda mungkin sudah mendapatkan salah satu pesan di mana sekelompok pesan sebelumnya disalin di bagian atas. Anda mungkin juga memiliki setiap pesan sebelumnya di kotak masuk Outlook Anda. Saat Anda menerapkan Cleanup Tool ke percakapan atau ke folder atau subfolder, alat akan menghapus pesan duplikat tersebut.
Namun Anda melakukannya, menghapus pesan kotak pesan Anda dapat membebaskan ruang di kotak masuk Anda. Untuk mengatur kotak masuk dengan benar, penting untuk mempelajari cara menggunakan masing-masing alat ini:
Langkah 1. Hapus Pesan Lama
Sangat mudah untuk menghapus email lama. Cukup klik pada email untuk memilihnya:
.jpg)
.jpg)
.jpg)
Klik ikon Delete di Ribbon (seperti X). Pesan dipindahkan ke folder Delete Item.
Untuk menghapus pesan dari email Anda secara permanen, klik folder Deleted Item untuk membukanya. (Ada di Navigation Pane di sebelah kiri dan terlihat seperti tempat sampah). Klik lagi pesan untuk memilihnya. Klik ikon Delete untuk menghapus pesan yang dipilih secara permanen.
Perhatian: Beberapa pesan yang dihapus secara permanen mungkin dapat dipulihkan dari server jika masih dalam folder Delete Item Terhapus, namun mungkin juga Anda tidak dapat memulihkan email setelah Anda menghapusnya.
Langkah 2. Arsip Pesan secara manual
Cara yang kurang permanen untuk menghapus email lama dari kotak masuk Anda adalah mengarsipkannya. Untuk mengarsipkan email, klik pada pesan untuk memilihnya. Klik ikon Archive di pita di sebelah ikon Delete:
.jpg)
.jpg)
.jpg)
Jika Anda belum pernah menggunakan fitur Archive Outlook sebelumnya, Anda diminta membuat folder arsip. Klik tombol Create archive folder. Outlook membuat folder baru berjudul Archive dan mengirimkan email yang Anda pilih padanya:
.jpg)
.jpg)
.jpg)
Di masa depan ketika Anda mengarsipkan email itu akan masuk ke folder ini.
Langkah 3. Set Up Archive Parameters
Anda juga dapat mengubah pengaturan arsip otomatis MS Outlook. Klik File> Options untuk membuka jendela Outlook Options:
.jpg)
.jpg)
.jpg)
Klik opsi Advanced dari panel Navigation di sebelah kiri. Kemudian klik tombol AutoArchive Settings. Kotak dialog AutoArchive muncul:
.jpg)
.jpg)
.jpg)
Gunakan kotak centang untuk memilih opsi arsip yang ingin Anda pilih. Klik OK pada kotak dialog AutoArchive setelah selesai. Kemudian klik OK pada jendela Outlook Options.
Langkah 4. Gunakan Outlook Cleanup Tool
Email menjadi lebih percakapan. Jika Anda telah mengambil bagian dalam percakapan email di mana Anda dan penerima telah membalas bolak-balik dalam serangkaian pesan, Anda tahu apa yang saya maksud. Saat membalas email, balasan Anda muncul di atas pesan asli dan semua balasan sebelumnya. Sayangnya, semua yang bisa mengisi folder Anda-membuat lebih sulit menemukan pesan yang Anda butuhkan.
Outlook memiliki solusi dengan Cleanup Tool. Alat ini menghilangkan pesan yang berlebihan, sehingga akan menghapus pesan sebelumnya yang tidak menyertakan balasan terakhir. Anda belum kehilangan informasi, karena semua pesan Anda sebelumnya disertakan dalam pesan terbaru.
Mari kita lihat bagaimana cara kerjanya. Di folder From My Boss di bawah ini saya memiliki dua pesan yang merupakan bagian dari percakapan yang sama. Pesan pertama memiliki baris subjek "Karya Baru." Pesan terakhir memiliki baris subjek "Re: RE: RE: New Work:"
.jpg)
.jpg)
.jpg)
Anda bisa menggunakan Cleanup Tool untuk membersihkan percakapan, folder, atau folder dan subfolder. Dalam kasus ini, kami akan menggunakannya untuk membersihkan folder From My Boss.
Klik folder untuk memilihnya. Klik tanda panah ke bawah pada ikon Cleanup Tool. (Ada di tab Home di sebelah kiri ikon Delete.) Anda akan melihat menu drop-down Cleanup:
.jpg)
.jpg)
.jpg)
Pilih opsi Clean Up Folder pada menu drop-down. Sebuah prompt muncul memperingatkan Anda bahwa pesan berlebihan akan dihapus. Klik tombol Clean Up Folder pada prompt. Pesan asli akan dihapus:
.jpg)
.jpg)
.jpg)
Pesan asli akan dihapus karena pesannya berlebihan dengan pesan terakhir. Ini adalah fitur yang sangat membantu jika Anda memiliki banyak percakapan email di kotak masuk Anda.
Catatan: Pesan email yang berisi elemen yang berbeda-mungkin jawaban dari penerima atau lampiran yang berbeda-tidak akan dihapus karena tidak memenuhi persyaratan menjadi berlebihan.
5. Atur Email Anda Dengan Manajemen Kotak Masuk yang Lebih Baik
Anda cenderung tidak memiliki kotak masuk MS Outlook yang berantakan jika Anda mengikuti praktik pengelolaan email yang baik. Pelajari cara mengurangi kerahakan inbox email Anda dengan e-book gratis kami:



Kesimpulan
Sekarang setelah Anda mempelajari cara mengatur Outlook menggunakan folder, kotak masuk email Anda seharusnya sudah kurang berantakan. Anda juga telah mempelajari dasar-dasar penggunaan kategori Microsoft Outlook dan memahami pentingnya pengarsipan atau penghapusan pesan lama.
Sebagai pebisnis, Anda akan senang bisa menggunakan inbox Outlook Anda lebih efisien karena sudah diatur. Yang terbaik, Anda tidak perlu khawatir kehilangan pesan email yang penting.
Source: https://business.tutsplus.com/id/tutorials/how-to-organize-your-outlook-email--cms-30357
0 Response to "Is There an Easy Way to Reorganize Folder in Outlook"
Post a Comment